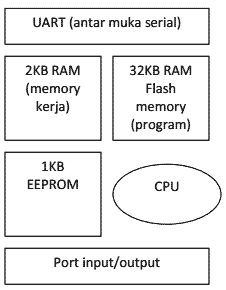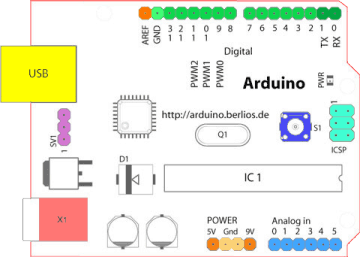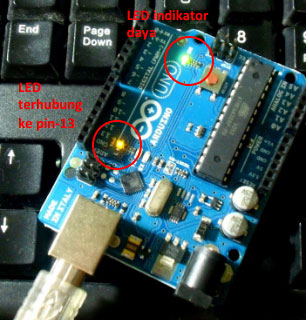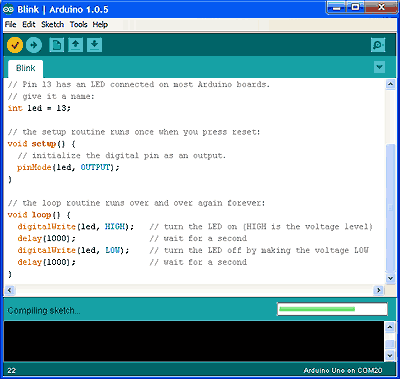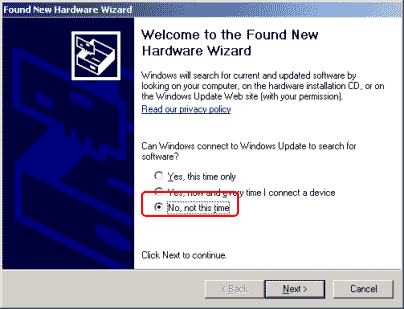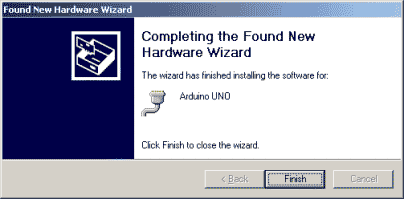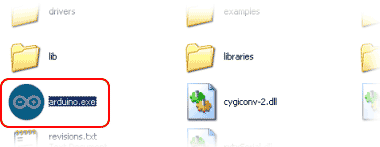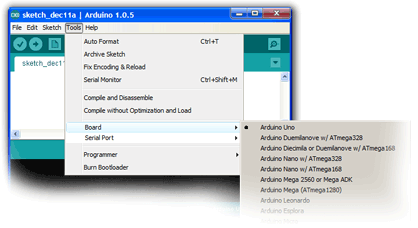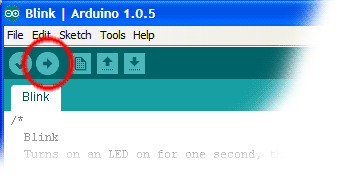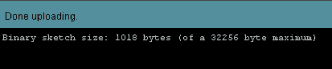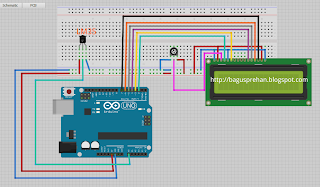Dahulu, untuk memrogram sebuah PIC
(programmable integrated circuit) dibutuhkan pengetahuan elektronika dan
bahasa pemrograman yang cukup tinggi. Namun, hal tersebut sedikit
berubah dengan kehadiran Arduino. Arduino sendiri merupakan salah satu
solusi untuk memrogram mikro-kontroler dengan menggunakan bahasa
pemrograman C.
Dengan menggunakan bahasa pemrograman yang lebih simpel, Anda yang
memiliki ketertarikan terhadap pemrograman mikro-kontroler dapat
memelajarinya dengan cepat. Satu hal yang menjadi nilai tambah adalah
banyaknya informasi, baik mengenai produk maupun contoh-contoh proyek
yang menggunakan Arduino, bertebaran di Internet.
Dalam kesempatan kali ini, CHIP mengajak pembaca untuk membuat
sendiri sebuah thermometer yang memiliki dua sensor suhu. Pembuatan
thermometer ini relatif mudah jika Anda memiliki bahan-bahan yang
diperlukan, serta sedikit pengetahuan untuk menyolder. Untuk urusan
program yang harus digunakan, CHIP juga telah menyiapkannya, sehingga Anda cukup menyalinnya saja.
Thermometer ini nantinya dapat
diaplikasikan sebagai salah satu pemanis casing PC, serta sebagai
indikator suhu di dua komponen pilihan Anda. Dalam contoh yang CHIP hadirkan untuk Anda, thermometer tidak diperuntukkan untuk penghias casing PC karena desain yang cukup memakan tempat.
Contoh di atas bertujuan agar Anda mengerti cara kerja dari rangkaian tersebut. Oleh karena itu, CHIP sangat menganjurkan Anda untuk memodifikasi desain perangkat ini agar sesuai dengan kebutuhan Anda.
Bahan-bahan yang dibutuhkan
Pembuatan thermometer dua sensor ini membutuhkan bahan-bahan, seperti Arduino Uno (http://arduino.cc/en/Main/Software),
dua buah LM35 untuk mengukur suhu, PCB matriks, resistor 220 Ohm (x1),
trimpot 10K Ohm (x1), kabel secukupnya, sebuah LCD 1602 (16 karakter x 2
baris dengan warna sesuai selera), serta sebuah male header (16 pin)
sebanyakan dua buah.
Dalam pembuatan thermometer ini, Anda membutuhkan sebuah solder, timah
solder, wire stripper, breadboard, dan kabel jumper-nya. Beberapa alat,
seperti wire stripper, breadboard, dan kabel jumper-nya, bersifat tidak
wajib. Namun, untuk memudahkan pengujian thermometer, Anda dapat
mengikutsertakan beberapa alat tersebut dalam daftar.
Beginilah Caranya
-
BAHAN-BAHAN
Hal pertama yang harus Anda lakukan
adalah menyiapkan bahan-bahan, seperti Arduino Uno, PCB matriks, LCD
1602, sebuah resistor 220 Ohm, dua buah LM35, sebuah trimpot 10K Ohm,
dua buah male header 16 pin, dan kabel secukupnya. Panjang kabel yang
dibutuhkan tergantung dengan desain serta jarak sensor dan Arduino Anda.
CHIP merekomendasikan panjang kabel sensor tidak lebih dari 50 cm.
-
PERALATAN PENDUKUNG
Beberapa peralatan pendukung, seperti solder, dan timah, merupakan peralatan yang wajib. Selain peralatan yang telah
CHIP
sebutkan sebelumnya, Anda juga dapat menambahkan sebuah mini grinder
yang sangat membantu untuk melubangi front panel casing yang terbuat
dari plastik agar dapat menempatkan LCD 1602.
-
PERAKITAN
Agar
beberapa bahan tersebut dapat berfungsi sebagai thermometer, Anda perlu
menghubungkan tiap-tiap komponen tersebut sesuai panduan di gambar di
atas. Proses pertama yang dapat dilakukan adalah menyolder header 16pin
ke LCD 1602 agar memudahkan Anda untuk menghubungkannya dengan kabel.
Selanjutnya, untuk mempermudah pemasangan kabel ke Arduino, Anda dapat
menggunakan header 16 pin yang dibagi menjadi empat bagian. Penggunaan
header dengan satuan 4 pin dimaksudkan agar koneksi menjadi lebih
kencang dan tidak mudah kendur. Penggunaan PCB matriks untuk proyek ini
tergantung dari kebutuhan Anda. PCB matriks tidak mutlak dibutuhkan jika
Anda ingin menggunakan thermometer ini untuk mengukur suhu salah satu
komponen PC. Namun, jika Anda ingin menggunakan thermometer untuk
mengukur suhu benda-benda selain PC, maka penggunaan PCB wajib agar
komponen tidak berceceran dan membuat ringkas komponen agar tidak
berceceran.
Ketika seluruh komponen telah terpasang,
Anda wajib untuk mengecek kembali sambungan-sambungan. Hal ini
dimaksudkan agar tidak terjadi hal-hal yang tidak diinginkan yang dapat
merusak komponen atau Arduino UNO yang Anda gunakan. Jika Anda sudah
merasa yakin dengan komponen yang disambung, proses selanjutnya adalah
mengisi program thermometer ke chip Atmega 328 yang digunakan di Arduino
UNO.
#include
LiquidCrystal lcd(12, 11, 5, 4, 3, 2);
const int inPin = 0;
const int potPin = 1;
byte degree[8] = {
0b01110,
0b01010,
0b01110,
0b00000,
0b00000,
0b00000,
0b00000,
0b00000
};
void setup()
{
lcd.createChar(1, degree);
lcd.begin(16, 2);
}
void loop()
{
int value = analogRead(inPin);
int hasil = analogRead(potPin);
lcd.setCursor(0, 1);
float millivolts = (value / 1024.0) * 5000;
float millivolt = (hasil / 1024.0) * 5000;
float celsius = millivolts / 10;
float celcius = millivolt / 10;
lcd.clear();
lcd.setCursor(0,0);
lcd.print("Suhu 1 ");
lcd.print(celcius);
lcd.write(1);
lcd.print("C");
lcd.setCursor(0,1);
lcd.print("Suhu 2 ");
lcd.print(celsius);
lcd.write(1);
lcd.print("C");
delay(500);
}
-
PENGUJIAN
Proses terakhir adalah menguji rangkaian beserta program yang telah dikerjakan sebelumnya. Dalam pengujian kali ini,
CHIP
menggunakan sumber daya USB untuk menghidupkan rangkaian. Sebuah obat
nyamuk bakar dipilih sebagai objek untuk mengevaluasi kerja salah satu
sensor LM35 yang digunakan. Apabila layar LCD menampilkan tulisan yang
tidak jelas, maka Anda cukup mengatur trimpot hingga tulisan di layar
terlihat jelas.
sumber : chip.co.id