IDE Arduino adalah software yang sangat canggih ditulis dengan menggunakan Java. IDE Arduino terdiri dari:
- Editor program, sebuah window yang memungkinkan pengguna menulis dan mengedit program dalam bahasa Processing (red: yang benar adalah dalam bahasa C/C++ yang disederhanakan, yang merupakan turunan dari proyek open source Wiring. Salah satu miskonsepsi paling umum tentang bahasa yang digunakan di Arduino adalah bahwa bahasa ini merupakan “bahasa” Processing. Baca perbandingannya di sini: http://arduino.cc/en/Reference/Comparison?from=Main.ComparisonProcessing)
- Compiler, sebuah modul yang mengubah kode program (bahasa Processing C/C++) menjadi kode biner. Bagaimanapun sebuah microcontroller tidak akan bisa memahami bahasa Processing (red: tingkat tinggi seperti C/C++). Yang bisa dipahami oleh microcontroller adalah kode biner. Itulah sebabnya compiler diperlukan dalam hal ini.
- Uploader, sebuah modul yang memuat kode biner dari komputer ke dalam memory di dalam papan Arduino.
Berikut ini adalah contoh tampilan IDE Arduino dengan sebuah sketch yang sedang diedit:
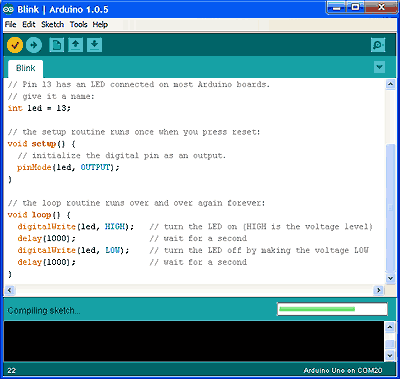
Pembahasan berikutnya akan dijelaskan langkah-langkah untuk menginstal IDE Arduino:
- Mendapatkan software Arduino
- Menginstall driver Arduino
- Menguji koneksi komputer dan papan Arduino
MENDAPATKAN & MENGINSTALL SOFTWARE ARDUINO
File instalasi software Arduino dapat diperoleh pada alamat situs web di bawah ini yang tersedia untuk sistem operasi Windows, Mac dan Linux: http://arduino.cc/en/Main/Software
File instalasi ini berbentuk kompresi. Untuk menjalankan software-software Arduino maka file tersebut harus diekstrak ke dalam sebuah direktori. Beberapa software Arduino ditulis menggunakan bahasa pemrograman Java termasuk IDE-nya, sehingga ia tidak perlu diinstal seperti software pada umumnya tapi dapat langsung dijalankan selama komputer Anda telah terinstall Java runtime. IDE ini bisa langsung digunakan untuk membuat program namun untuk saat ini belum bisa dipakai untuk berkomunikasi dengan papan Arduino karena driver harus diinstal terlebih dahulu.
MENGINSTALL DRIVER USB PADA WINDOWS XP
Pada topik ini akan dijelaskan langkah-langkah instalasi driver USB pada Windows XP (red: Pada Windows versi baru, sistem operasi akan mengenali, mengunduh dan menginstall driver secara otomatis, cukup sambungkan Arduino dengan komputer lewat kabel USB)
- Sambungkan papan Arduino dengan sebuah komputer melalui kabel USB.
- Dengan segera komputer akan mendeteksi kehadiran sebuah perangkat baru yang belum ia kenal dan Windows akan menampilkan sebuah window wizard seperti berikut ini.
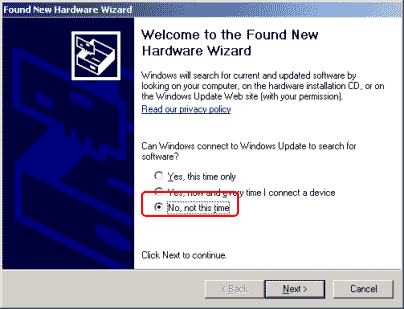 Jawab dengan “No, not this time” dan tekan Next.
Jawab dengan “No, not this time” dan tekan Next. - Wizard akan mencari software driver untuk perangkattersebut. Silakan menjawab dengan “Install from a list or specific location (Advance)”. Lanjutkan dengan Next.
- Tentukan lokasi dimana software Arduino ditempatkan pada komputer. Silakan sesuaikan lokasinya sesuai dengan hasil ekstrak software Arduino pada komputer Anda. Di dalam lokasi tersebut terdapat sebuah direktori bernama drivers, arahkan wizard untuk mencari driver di dalam direktori tersebut. Klik Next untuk melanjutkan. Jika muncul sebuah window peringatan bahwa “Arduino UNO has not passed Windows Logo testing… dst.“, jawab dengan “Continue Anyway”.
- Jika driver Arduino selesai diinstal pada komputer maka pada akhir
proses akan tampil sebuah pesan berhasil seperti berikut ini. Tekan Finish untuk menutup wizard. Driver telah berhasil diinstall.
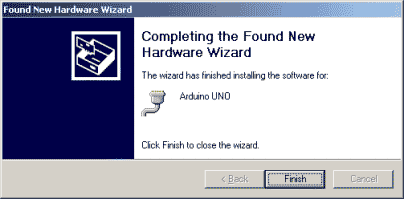
Sekalipun sebuah papan Arduino dapat bekerja denganmendapat asupan daya dari sebuah komputer, namun hal itu tidak berarti ia dapat berkomunikasi dengan komputer tersebut. Untuk memastikan Arduino telah terpasang dengan benar dandapat berkomuniasi dengan interaktif maka ia perlu diuji.
- Jalankan IDE Arduino dengan menjalankan sebuah file bernama arduino.exe pada lokasi software Arduino.
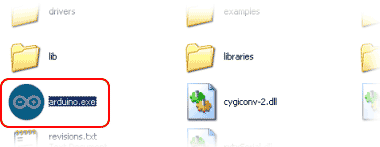
Walaupun tampak seperti program Windows pada umumnya, namun sebetulnya program ini adalah sebuah program Java. Jika Anda menemukan sebuah pesan kesalahan kemungkinan besar pada komputer belum terinstal Java Runtime Environment (JRE)atau Java Development Kit (JDK). Untuk mendapatkan salah satu software tersebut, silakan men-download-nya dari situs web http://www.oracle.com. - Jalankan menu Tools → Board, kemudian pilih tipe papan yang sesuai
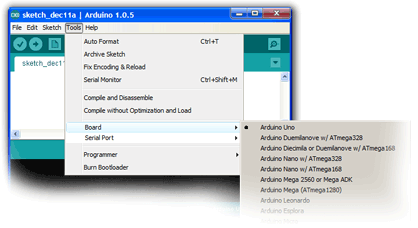
- Jalankan menu File → Examples → 0 1. Basic → Blink.
Ini adalah program sederhana yang fungsinya adalah membuat lampu LED
menyala berkedip-kedip seperti yang telah dijelaskan sebelumnya.
Tidak perlu kuatir jika Anda kurang memahami cara kerja sketch di atas karena kita akan belajar bahasa pemrograman ini pada pembahasan tersebut nanti. Untuk saat ini cukup perhatikan baris-baris yang ditandai. Bagian itu adalah perintah untuk menunda aliran program selama satu detik (1000 milidetik). Jadi bila lampu LED diperintahkan menyala pada baris sebelumnya, maka dengan perintah delay() lampu itu akan bertahan menyala selama satu detik sebelum ia diperintahkan untuk padam pada baris berikutnya.
/* Blink Turns on an LED on for one second, then off for one second, repeatedly. This example code is in the public domain. */ void setup() { // initialize the digital pin as an output. // Pin 13 has an LED connected on most Arduino boards: pinMode(13, OUTPUT); } void loop() { digitalWrite(13, HIGH); // set the LED on delay(1000); // wait for a second digitalWrite(13, LOW); // set the LED off delay(1000); // wait for a second }
Silakan mengubah kedua angka 1000 itu menjadi 200 agar interval nyala-padam menjadi lebih pendek. - Pada toolbar klik tombol Upload untuk memuat sketch tersebut ke dalam papan Arduino.
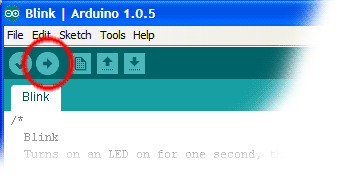 Jika sketch berhasil dimuat akan ditandai dengan pesan berhasil seperti di bawah ini.
Jika sketch berhasil dimuat akan ditandai dengan pesan berhasil seperti di bawah ini.
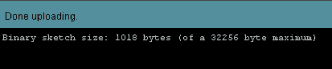
Namun jika sketch gagal dimuat (seperti pada kebanyakan kasus umumnya) maka akan muncul pesan kesalahan seperti berikut: avrdude: stk500_getsync(): not in sync: resp=0x30Solusinya cukup mudah, yaitu cukup mengganti pilihan serial port melalui menu Tools → Serial Port. Jika Anda tidak yakin pada port nomor berapa papan Arduino itu terhubung, coba pilih sebuah nomor port lalu jalankan upload seperti langkah sebelumnya. Jika pesan kesalahan masih muncul, ganti nomor port-nya dan lakukan berulang-ulang sampai upload berhasil.
Saat sketch yang sudah dimodifikasi tersebut berhasil dimuat ke dalam papan Arduino maka tampak lampu LED menyala dan padam dengan frekuensi yang lebih cepat. Silakan lakukan eksperimen sendiri misalnya menambah delay dan lihat apa yang terjadi.
Artikel ini menutup pembahasan tentang pengenalan Arduino. Walaupun cukup pendek namun saya berharap artikel ini memberi pengertian yang jelas kepada para pembaca, membuka wawasan dan visi mengenai potensi besar dari platform ini serta membangkitkan rasa antusias untuk memulai perjalanan panjang dan berpetualang bersama Arduino.